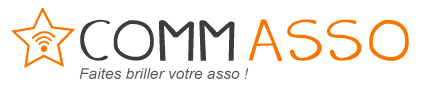Créer et diffuser sa newsletter ou ses e-mails via MailChimp
Découvrons ensemble le fonctionnement de MailChimp (www.mailchimp.com) un site en ligne qui permet notamment de créer des mailing (newsletters, invitations, annonces, etc.), de les envoyer à ses différentes listes de diffusion et de mesurer leur impact (voir le nombre de personnes ayant ouvert le mail, ayant cliqué, s’étant désabonnées, etc).
Avantage non négligeable pour nos associations, cet outil est gratuit dans la limite d’une certaine utilisation (jusqu’à 2,000 contacts et 12,000 mails envoyés par mois) : cela est en général largement suffisamment pour des petites associations.
Si au premier abord MailChimp peut paraître un peu complexe avec son interface uniquement en anglais et pas forcément intuitive, il devient vite un outil indispensable une fois qu’on a réussi à se familiariser avec son fonctionnement. Mais pas d’inquiétude à avoir, on vous explique, étape par étape, comment créer et envoyer vos e-mails sur MailChimp.
Créer son compte et s’identifier
Première étape, rendez-vous sur https://mailchimp.com/ et créez votre compte pour pouvoir accéder aux différentes fonctionnalités.
Une fois votre compte créé, rentrez vos identifiants, et commencez à découvrir l’interface de MailChimp. En haut, vous avez cinq onglets. Trois nous intéressent :
- l’onglet « campagne . Il vous permet de créer vos campagnes d’e-mailing, c’est ici que vous allez vous rendre pour envoyer un mailing.
- L’onglet « templates ». Il vous permet de définir des « modèles » d’e-mail que vous pourrez réutilisez à chaque fois, c’est donc ici que vous allez vous rendre pour créer le modèle de base pour votre newsletter par exemple.
- L’onglet « Lists ». Il vous permet d’ajouter vos différentes listes de contact qui seront destinataires des e-mails.

Ajouter ses listes de diffusion
Avant d’envoyer vos campagnes d’e-mailing, il faut créer vos différentes listes de diffusion dans MailChimp. Pour cela, cliquez sur l’onglet « List » et ensuite à droite sur « create list ». Vous devez dans un premier temps compléter les caractéristiques de votre liste (nom de la liste, adresse e-mail d’envoi, nom de l’expéditeur, etc) avant d’accéder à la possibilité d’ajouter vos contacts.
Pour ajouter les destinataires, vous avez ensuite deux options :
- ajouter les destinataires un par un
- importer directement vos listes de diffusion : Vous pouvez les importer depuis un fichier .cvs ou .txt ou tout simplement les copier coller depuis n’importe quel fichier.
- Un des points forts de MailChimp est qu’il repère et supprime directement les doublons si vous en avez dans vos listes de diffusion.

Créer un templates : un modèle d’e-mail réutilisable
Vous souhaitez créer votre newsletter mensuelle sur MailChimp ? l’idéal est de créer un « templates » c’est un dire un « modèle d’e-mail » que vous pourrez ensuite personnaliser et réutiliser chaque mois.
Pour cela, rendez-vous dans l’onglet Templates et cliquez sur « create a templates »
Là aussi, plusieurs options s’offrent à vous :
- Vous pouvez vous appuyer sur des modèles existants et les adapter
- Vous pouvez créer votre templates de A à Z
Une fois que vous cliquez sur le modèle que vous souhaitez utiliser comme base, vous accédez alors à l’interface de personnalisation du « templates ». Tout est personnalisable : vous avez la possibilité d’ajouter différents éléments (des blocs de textes, des images, des «boutons », etc.), de modifier la couleur des différents blocs, de supprimer des éléments, etc.
L’interface se présente sous cette forme :
- A gauche de l’écran, vous voyez votre e-mail. Vous avez la possibilité de cliquer sur chacun des blocs pour les modifier, les dupliquer, les supprimer ou encore les déplacer.
- A droite, vous avez l’interface de personnalisation. Vous avez la possibilité d’ajouter les différents « types de contenu » et de modifier vos différents blocs.
Une fois que votre template est finalisé, cliquez sur « save » pour l’enregistrer, donner lui un nom et passez à l’étape suivante : l’envoi de votre e-mail !

Pour plus d’explications sur comment personnaliser les templates, nous vous avons concocté un petit tuto vidéo vous présentant les principales fonctionnalités : https://www.youtube.com/watch?v=3QLfcZF4HRY
Envoyez votre campagne d’e-mailing
Vous avez ajouté vos listes de diffusion, préparé votre templates, il est maintenant temps d’envoyer votre e-mail !
Cette fois, cliquez sur l’onglet « Campaign » ? Create a campaign ? create an e-mail.
MailChimp va ensuite vous demander différentes informations :
- Indiquez le nom de votre campagne
- Sélectionnez la liste de diffusion à laquelle vous souhaitez envoyer votre e-mail
- Définissez les caractéristiques de votre e-mail : adresse et nom de l’expéditeur, objet du mail, etc
- Choisissez votre template : Vous pouvez ici sélectionner le « template » que vous avez déjà créé en cliquant sur « saved templates ». Vous accédez de nouveau à l’interface de personnalisation où vous avez la possibilité de modifier les différents éléments de votre e-mail.
- Avant de cliquez sur suivant et de passer à l’envoi de votre mail, je vous conseille de vous envoyer un e-mail test afin de vérifier comment rendra exactement votre e-mail : pour cela, cliquez en haut à droite sur « preview and test » ? send a test e-mail. Vous avez également la possibilité en cliquant sur « enter a preview mode » de prévisualiser comment les destinataires verront votre e-mail sur un mobile ou un PC.
- Enfin, quand tout est prêt, vous cliquez en bas à droite sur « next ». Là, MailChimp vous rappelle tous les éléments concernant votre e-mail. Vérifiez bien que tout correspond à ce que vous souhaitiez (les destinataires, l’objet du mail, etc) et cliquez sur Send ! Une petite fenêtre s’ouvre à nouveau, cliquez sur « send now » ? Votre e-mail est envoyé !
Mesurer le résultat de vos campagnes d’e-mailing
Une fois vos campagnes envoyées, vous pouvez mesurer leur impact. Pour cela, cliquez sur l’onglet « Campaign ». Pour chacune de vos campagnes d’e-mailing, vous avez accès à un bouton gris « view report ». En cliquant ici, vous pouvez découvrir alors le nombre de personnes qui ont bien reçu votre e-mail, qui l’ont ouvert, les liens qui ont été le plus cliqués, etc.
Cet outil est notamment très utile car il va vous permettre d’évaluer l’impact de vos e-mail et de pouvoir ensuite réadapter votre contenu. Pour voir ce qui fonctionne le mieux, l’idéal ensuite est de comparer vos différentes campagnes : vous pouvez tester différents horaires ou jour d’envoi et vous rendre compte de quel moment est le plus approprié pour envoyer vos campagnes par exemple, des thématiques qui intéressent le plus vos destinataires quand vous envoyez une newsletter, des titres qui fonctionnent le mieux, etc.
Et vous quel outil utilisez-vous pour réaliser vos newsletters ? Répondez nous sur la page facebook de Comm Asso: https://www.facebook.com/commasso/ ! !
Merci à Floriane T. pour cet article – contribution volontaire pour faire vivre la belle communauté Comm Asso
Partager la publication "Créer sa newsletter ou ses e-mails via MailChimp"